作者:陈广 日期:2018-2-3
首先去https://www.microsoft.com/net/download/windows下载.NET Core SDK。Windows下双击安装,另外说一下,我的是开发环境基于Win10,64位的。如果是32位请选择相应的x86版本,.NET Core是2.14版本,反正安装最新的就是了。安装过程就不说了,知道点下一步基本就OK。
下载地址:https://code.visualstudio.com/ 我写这篇文章时,vscode是1.19版本,这个也是安装最新的就好,安装过程略
接下来打开控制台,win10下运行cmd命令,可打开。也可以用vscode自带的,按Ctrl+Shift+Y 打开 调试控制台。点击终端标签,如下图所示:
 接下来输入命令查看.NET Core 是否安装成功
接下来输入命令查看.NET Core 是否安装成功
dotnet --version
输出2.14表明.NET Core已经安装成功,并且版本为2.14。
接下来输入命令新建一个projects文件夹,你也可以在windows的资源管理器建。
mkdir projects
然后进入project文件夹
cd projects
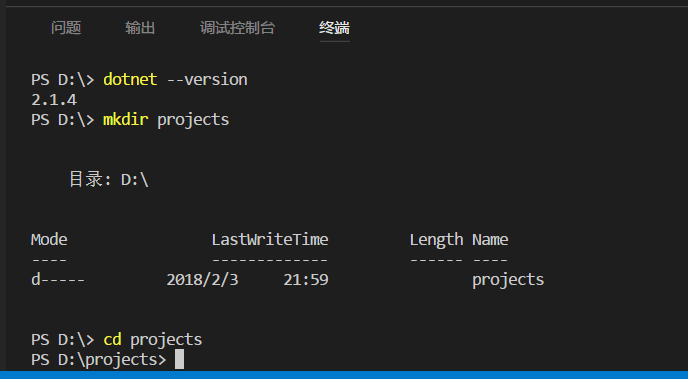
下面可以开始创建项目了,输入命令:
dotnet new console
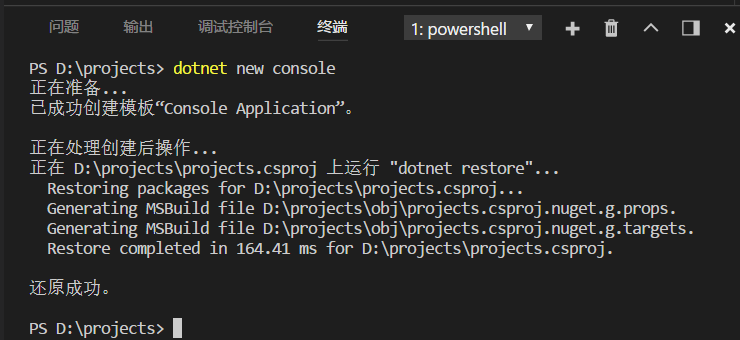 现在已经创建好了一个项目,可以运行了,输入命令:
现在已经创建好了一个项目,可以运行了,输入命令:
dotnet run
程序运行结果如下:
 打印出hello world
打印出hello world
选择vscode的文件 菜单下的打开文件夹,选择新建文件的目录,我的电脑下是"D:/projects"。打开后如下图所示:
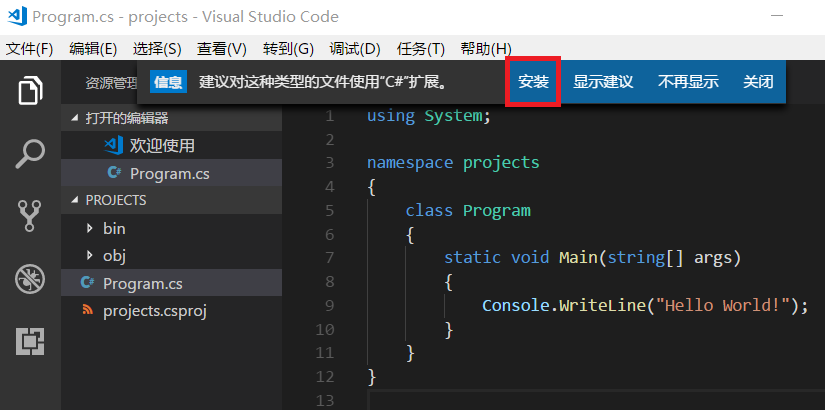 新建的项目已经写好部分代码,和传统C#控制台程序非常相似,控制台输出“Hello World!”,而且使用的方法一模一样。
新建的项目已经写好部分代码,和传统C#控制台程序非常相似,控制台输出“Hello World!”,而且使用的方法一模一样。
窗体上方显示的信息 中提示安装C#扩展,我们点击安装按钮进行安装。安装完后单击重新加载。稍等片刻,vscode会继续安装插件,安装完成后如下图所示:
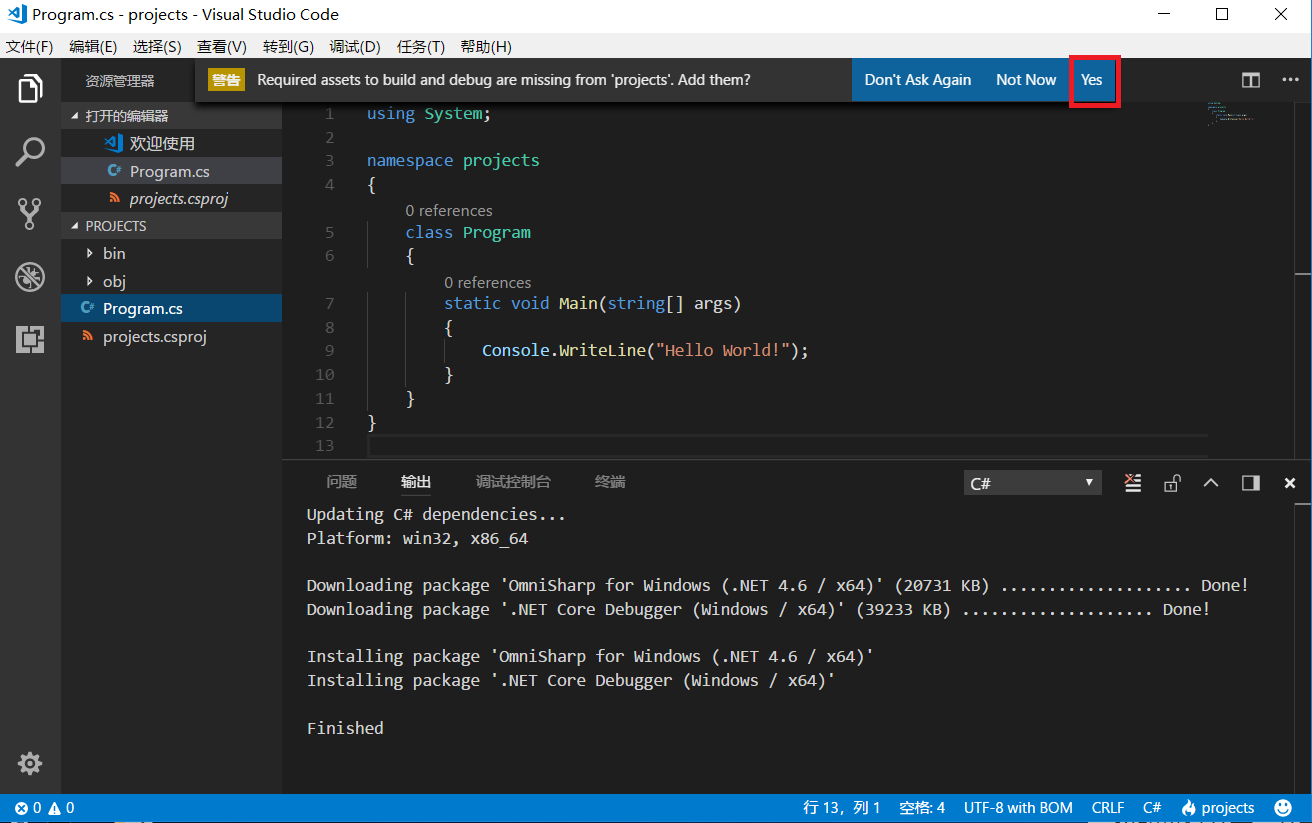 在上方提示中选择红框中的yes,加入调试功能。
在上方提示中选择红框中的yes,加入调试功能。
按Ctrl+Shift+D 打开调试窗口,在代码中设置断点,下图所示的红点 为设断点时鼠标单击的位置,然后鼠标单击调试窗口中的绿色三角箭头运行程序。
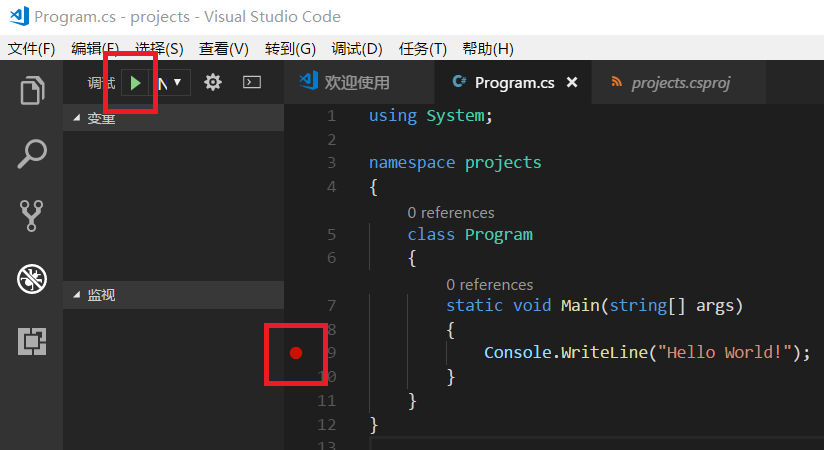 运行程序后,程序运行到红点处会停下来,按F11 单步运行,点绿色箭头运行至下一个断点或运行至程序结束。最终运行结果如下图所示:
运行程序后,程序运行到红点处会停下来,按F11 单步运行,点绿色箭头运行至下一个断点或运行至程序结束。最终运行结果如下图所示:
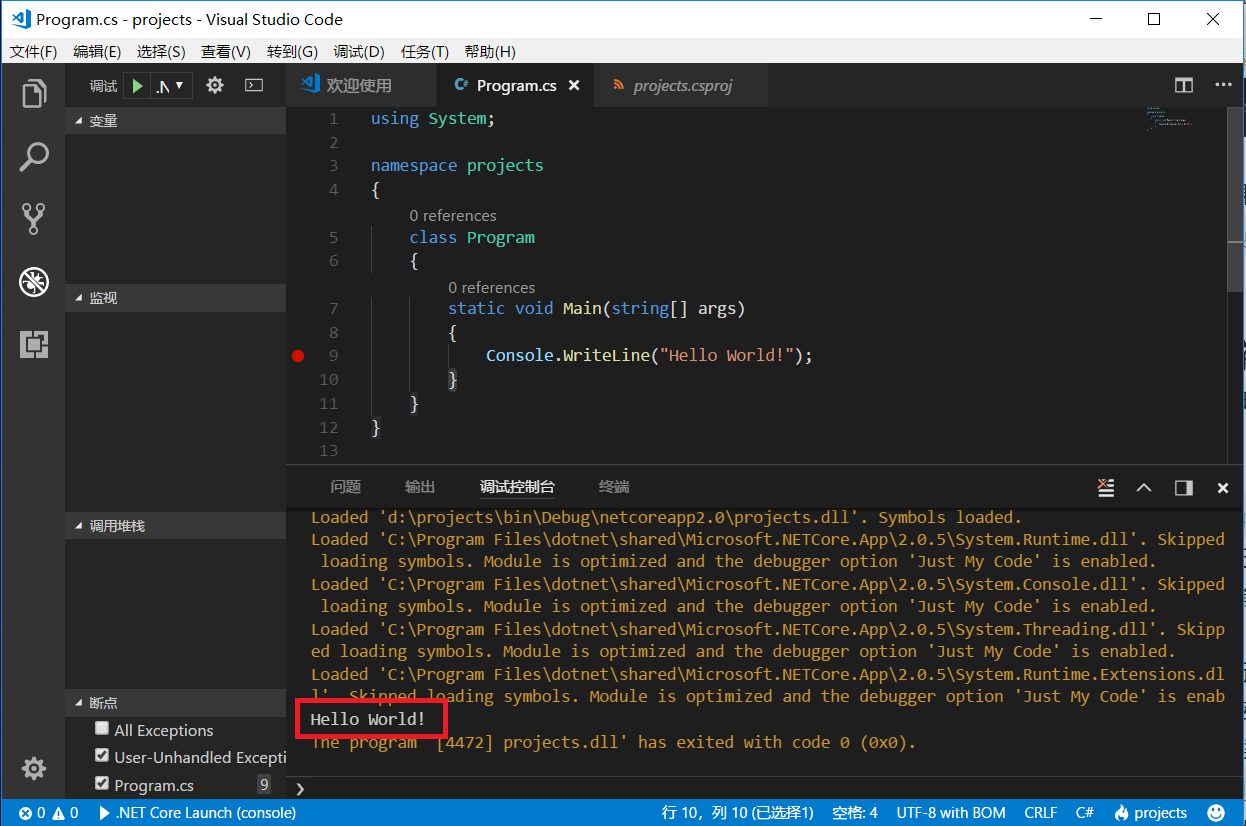 上图红框处为程序运行结果。
上图红框处为程序运行结果。
尝试在main方法里写代码,发现代码提示和vs2017里差不多,非常好用。
;